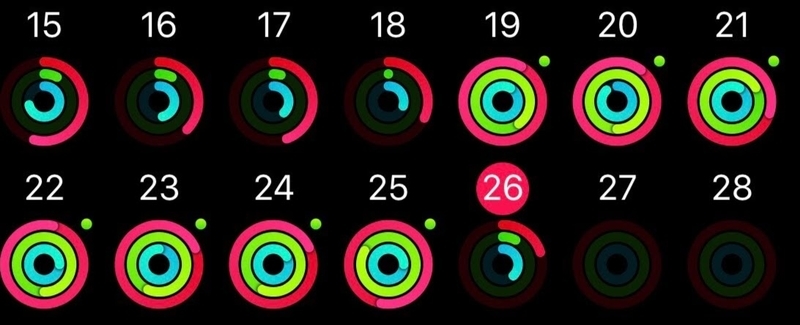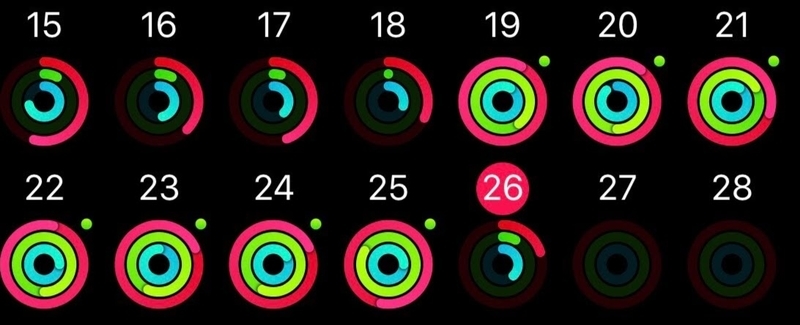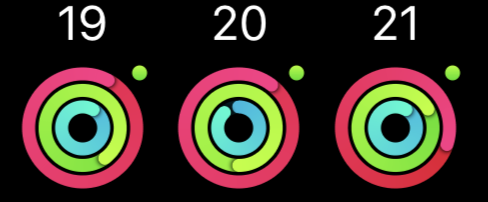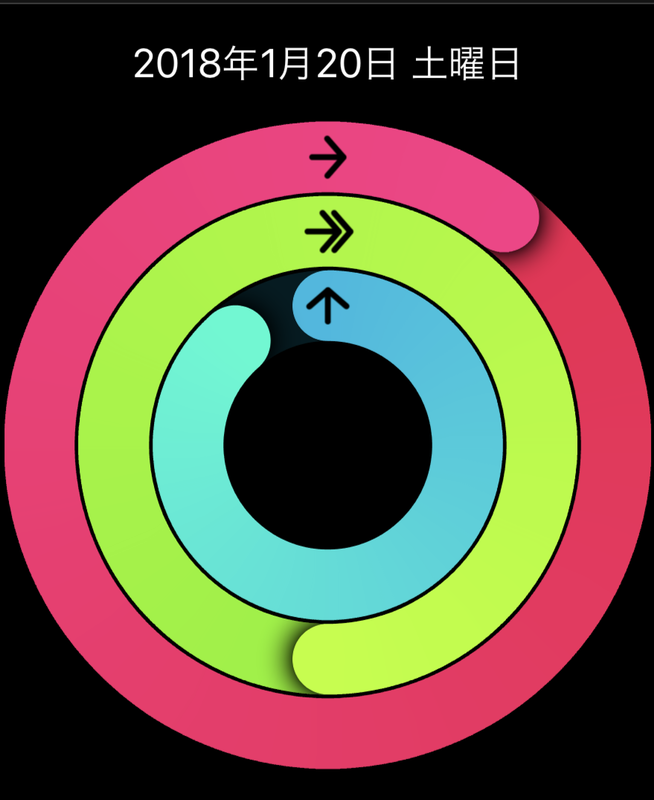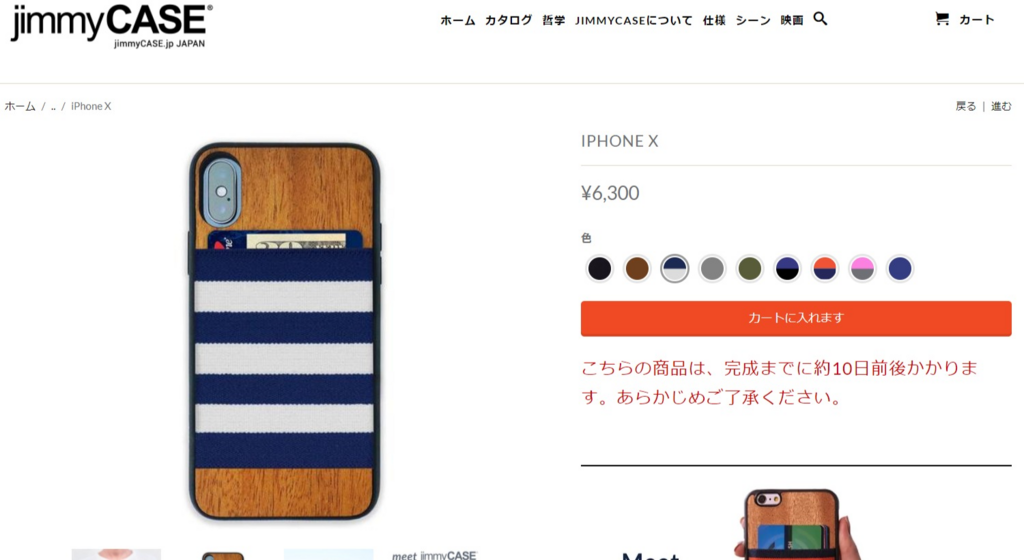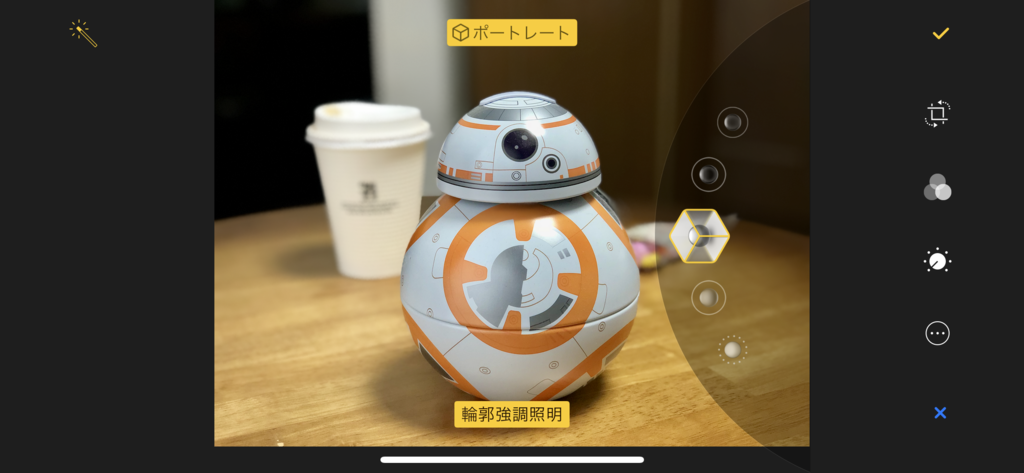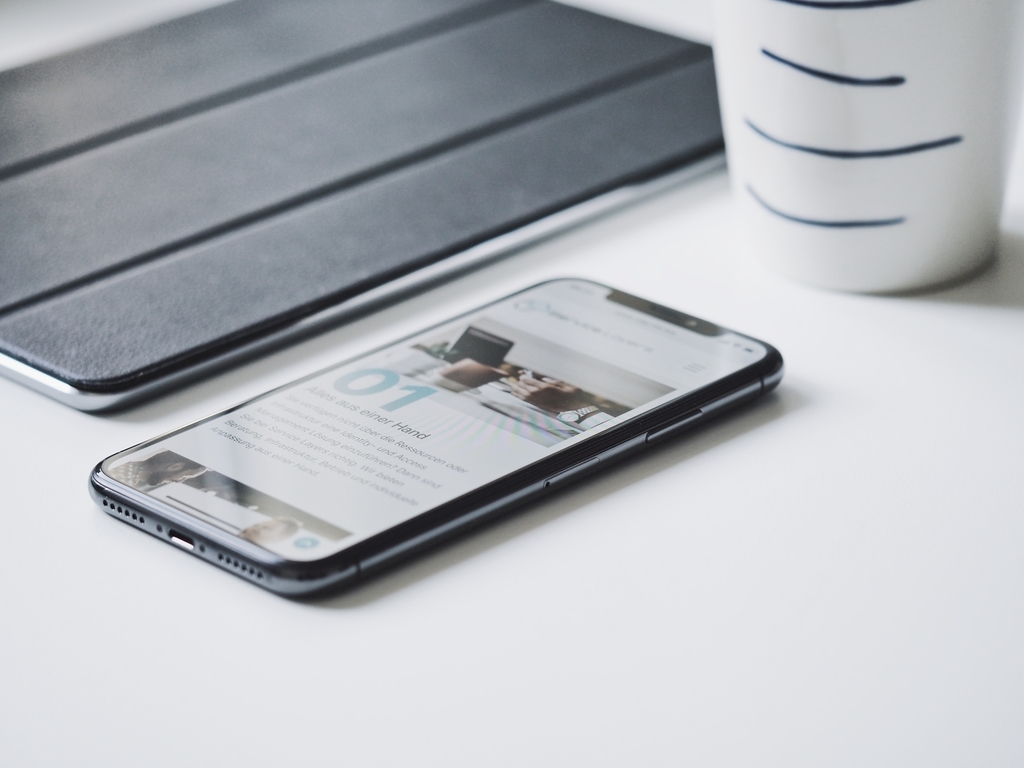
ついにiPhoneの新しい機種が発表されましたね。その名もiPhoneXsとiPhoneXs MaxとiPhoneXr。ネーミングは以前からリーク情報が流れていましたが、まさか本当にこんなややこしい名前になるとは思いもしませんでした。
それでもやはり流石のappleなので、発表会を見ていると新しいカメラ機能(後からボケを調整できるやつ)や、進化したFaceIDなんかが気になってしまって欲しくなってしまいます。
今回発表された機種を購入して、初めてボタンのないiPhoneを体験する人も多いかと思います。そんな方に、iPhoneXが発売されてからほぼ毎日のように使用してきた長期レビューをご紹介します。
ホームボタンが無くても問題ない?

今回発表された全てのiPhoneからはホームボタンが全て無くなり、全面ディスプレイの画面となりました。今まで1日に何度も押していたiPhoneのホームボタンが無くなるとなると正直操作がやり辛くなるのではと不安に思う方もいるかもしれません。
iPhoneX購入時は僕もそうでしたが、正直慣れてしまうと最初っからホームボタンなんか要らなかったのでは?と思うほどスムーズに操作できます。しかも1日もかからずにその感覚や操作に慣れる事が出来ました。
ホーム画面に戻る時は、アプリの下に表示されるバーを上にスワイプすればホーム画面にすぐ戻れます。
そして特に便利になったのが、裏で動いているアプリを呼び出すときの動作です。ホームボタンがある時は、ホームボタンをダブルタップする必要がありました。この連続してボタンを連打する感覚が何気に面倒だったり、機械の操作に慣れていない人だっらなかなか上手く操作する事が出来なかったと思います。
しかしiPhoneXからは、画面の下に表示されているバーを上にスワイプする途中で動作を止めればバックグラウンドで動いている先程まで使っていたアプリを一覧で表示させる事が出来ます。
一度この操作に慣れれば、ボタンを押すのでさえ面倒臭くなるようなよく考えられた操作方法だと思います。
FaceIDは実際どうなの?

Photo by Jamie Street on Unsplash
今回発表されたiPhoneの大きな変化のもう一つでもあるFaceID。これもTouchIDは完全に廃止されて置き換えられました。
この点に関しては、 間違いなくFaceIDよりTouchIDの圧勝です。
その理由は
- 画面が横向きだと認証されない
- 顔に近づけ過ぎても認証されない
- マスクはほぼ無理
- サングラスはつけているサングラスによる
などが挙げられます。
最初の2つの理由から寝起きなんかはなかなか認証してくれなくて今だにパスコードを打つ事が多いです。(それも慣れてしまいましたが。)
しかし今あげた僕の意見は昨年発売されたiPhoneXのFaceIDを使用した意見であり、今回新しく発表されたiPhoneXsやXsMax,XrではFaceIDの性能がアップしているとのことなので、期待してもいいと思います。さすがにマスクは無理だと思いますが。
前面全てが画面の感覚は最高

Photo by Yura Fresh on Unsplash
全てが画面の感覚は、とても素晴らしいです。なんというか、写真や映像、ゲームをそのまま手でわしづかみで持ってコンテンツを楽しんでいるような今までにはない新しい感覚です。
iPhoneXが発売された初期こそapple純正のアプリしか大画面に対応しておらず、画面の上下に黒い空白が表示されていた状態でしたが、今ではほとんどのアプリが全画面表示に対応していて、特にmapアプリなんかは一度に表示できるエリアが増えてかなり便利になっています。
iPhoneXを長期間使用しての率直な感想
以上iPhoneXから大きく変更された特徴を基に書いてきましたが、総合的に見るとiPhoneXは間違いなく今までのiPhoneの中でも最高なiPhoneだと思っています。
カメラは綺麗だし、画面の有機ELは発色が最高にいいし、電池の持ちだってよっぽどハードに使わない限り充電を機にする必要なんてありません。使っていて全くストレスを感じることの無い最高のデバイスです。
新しく発表されたiPhoneの購入を迷っている方の後押しになればと思い記事にしました。参考になれば幸いです。